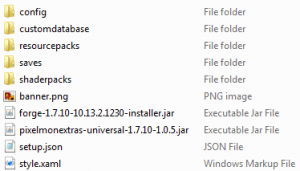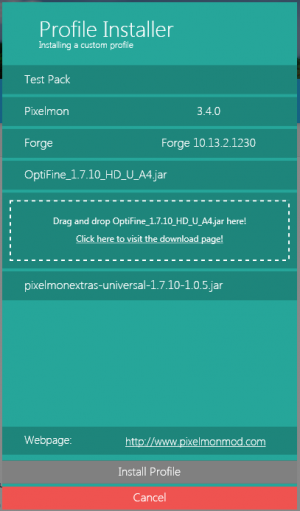Pixpack
From Pixelmon Wiki
Pixpacks are packages that can be used to make profiles in the Pixelmon launcher. Within them, it is possible to bundle:
- A specific Pixelmon version
- Additional mods
- Config files (for both Pixelmon and the additional mods)
- Resource packs and shaders
- World saves
- Server IPs
- A custom Pixelmon database
If a mod contained in the Pixpack doesn't allow distribution through external means, it is possible to instead link players to the mod's own download page.
There are two ways to create and distribute a Pixpack.
- Using the Pixpack API and distributing the Pixpack directly through the Pixelmon launcher.
- Using .pixpack files and distributing them via a file-sharing mechanism. .pixpack files cannot be listed on the launcher.
The information below describes how to create .pixpack files.
Creating a .pixpack file
- To begin making a new .pixpack file, create an empty folder (location is irrelevant).
- Using a text editor such as Notepad, create a file named "setup.json" inside the new empty folder. This file is used to define several aspects of the Pixpack, including its name and the mods to be included inside it. An example setup.json file is shown below:
{
"Name":"Example Pack",
"URL":"https://www.pixelmonmod.com",
"requirements":{
"pixelmon":"3.4.0",
"forge":"Forge 10.13.2.1230",
"forgeBundled":true,
"forgeFile": "forge-1.7.10-10.13.2.1230-installer.jar",
"mods":[
{
"filename":"OptiFine_1.7.10_HD_U_A4.jar",
"bundled":false,
"downloadURL":"https://optifine.net/downloads.php"
},
{
"filename":"pixelmonextras-universal-1.7.10-1.0.5.jar",
"bundled":true
}
]
},
"resourcePacks":[{
"filename":"Pixelmon Dark v0.6.zip"
}],
"servers":[
{
"IP":"128.0.0.1",
"Name":"Example Server"
}]
}
- Depending on what you want to include inside the Pixpack, place any of the following items inside the folder:
- Mods that are bundled with the Pixpack (including the Forge installer)
- In a "config" folder, modified config files for any included mods (including the Pixelmon config)
- In a "customdatabase" folder, a modified Pixelmon database (Pixelmon.h2.db)
- In a "resourcepacks" folder, any resource packs bundled with the Pixpack
- In a "saves" folder, world saves that will be available when using the Pixpack
- In a "shaderpacks" folder, shaders to be used with the Pixpack
- Other files or folders that would normally be located in the Minecraft game directory, if required by the mods bundled in the Pixpack.
- A "banner.png" file, which changes the banner at the top of the Pixelmon launcher.
- A "style.xaml" file, a text file that defines the color schemes used by various parts of the Pixelmon launcher. The color is in #AARRGGBB format, using hexadecimal values for alpha (transparency), red, green, and blue. Not every color tag needs to be in the file; tags that are not included will use the default color scheme. There are two different formats for the style.xaml file:
- v2 format (only compatible with Pixelmon launcher version 2.0.11 and up)
- <ResourceDictionary xmlns="https://schemas.microsoft.com/winfx/2006/xaml/presentation" xmlns:x="https://schemas.microsoft.com/winfx/2006/xaml">
- <Color x:Key="LightMaskColor">#33FFFFFF</Color>
- <Color x:Key="LighterMaskColor">#AAFFFFFF</Color>
- <Color x:Key="DarkMaskColor">#33000000</Color>
- <Color x:Key="DarkerMaskColor">#55000000</Color>
- <Color x:Key="MainBackgroundColor">#FFF2F2F2</Color>
- <Color x:Key="NavigationBackgroundColor">#FF29B6F6</Color>
- <Color x:Key="PrimaryPopupBackgroundColor">#FF26A69A</Color>
- <Color x:Key="PrimaryPopupBackgroundDarkColor">#FF00897B</Color>
- <Color x:Key="PrimaryPopupBackgroundDarkerColor">#FF00695C</Color>
- <Color x:Key="SecondaryPopupBackgroundColor">#FF8BC34A</Color>
- <Color x:Key="SecondaryPopupBackgroundDarkColor">#FF6F9C3B</Color>
- <Color x:Key="SecondaryPopupBackgroundDarkerColor">#FF4F782C</Color>
- <Color x:Key="MainFontColor">#FFFFFFFF</Color>
- <Color x:Key="AltFontColor">#FF000000</Color>
- <Color x:Key="PrimaryButtonBackgroundColor">#FF8BC34A</Color>
- <Color x:Key="SecondaryButtonBackgroundColor">#FF00695C</Color>
- <Color x:Key="DangerButtonBackgroundColor">#FFEF5350</Color>
- <Color x:Key="InfoButtonBackgroundColor">#FF29B6F6</Color>
- <Color x:Key="PlayButtonContentColor">#FF8BC34A</Color>
- <Color x:Key="RoundButtonBackgroundColor">#FFFFFFFF</Color>
- <Color x:Key="RoundButtonForegroundColor">#FF222222</Color>
- <Color x:Key="StatusBackgroundColor">#FF999999</Color>
- </ResourceDictionary>
- Legacy format (compatible with all Pixelmon launcher versions)
- <ResourceDictionary xmlns="https://schemas.microsoft.com/winfx/2006/xaml/presentation" xmlns:x="https://schemas.microsoft.com/winfx/2006/xaml">
- <Color x:Key="MainColour">#00000000</Color>
- <Color x:Key="DarkerColour">#33000000</Color>
- <Color x:Key="DarkestColour">#55000000</Color>
- <Color x:Key="MenuBGColour">#FF29B6F6</Color>
- <Color x:Key="LoginBGColour">#FF8BC34A</Color>
- <Color x:Key="ProfileRegionBGColour">#FF8BC34A</Color>
- <Color x:Key="ProfileRegionBGDarkColour">#FF6F9C3B</Color>
- <Color x:Key="ProfileRegionBGDarkerColour">#FF4F782C</Color>
- <Color x:Key="MainFontColour">White</Color>
- <Color x:Key="AltFontColour">Black</Color>
- <Color x:Key="RadioButtonPressed">#FF8BC34A</Color>
- <Color x:Key="PopupBGColour">#FF26A69A</Color>
- <Color x:Key="PopupBGDarkColour">#FF00897B</Color>
- <Color x:Key="PlayButtonInnerColor">#FF8BC34A</Color>
- <Color x:Key="PlayButtonOuterColor">White</Color>
- <Color x:Key="DeleteButtonBGColour">#FFEF5350</Color>
- <Color x:Key="SaveButtonBGColour">#FF00695C</Color>
- </ResourceDictionary>
- v2 format (only compatible with Pixelmon launcher version 2.0.11 and up)
- After adding the files you want in the pack, highlight all of the files and compress them into a compressed (zipped) folder.
- Rename the zipped folder to the name you want for your Pixpack. Add the ".pixpack" extension after the file name.
Running a Pixpack
- Select the .pixpack file from Windows Explorer/File Explorer and open it with the Pixelmon launcher.
- If the Pixpack requires you to download mods via the mods' websites, follow the links provided and download them. Drag and drop the required mod files into the launcher.
- Click the "Install Profile" button.
- Click the button with the download icon at the top-right area of the launcher and wait for installation to finish.
- Run the pack directly from the box.
- In subsequent sessions, press the play button at the top-right area of the launcher, where the download icon previously was.

 NodeCraft
NodeCraft